MFA support
What is Multi-factor authentication (MFA)?
MFA stands for multi-factor authentication. It means that in addition to your username and password, you will be required to enter a second means of authentication when logging to ICRC applications and resources that support MFA. This will add an extra layer of security to your account in case your password is stolen.
It delivers strong authentication via a range of verification methods, including phone call, text message, one-time passcode or push notification through a mobile application.
MyMFA is the name of the Identity Management Service provided by ICRC to secure your windows account.
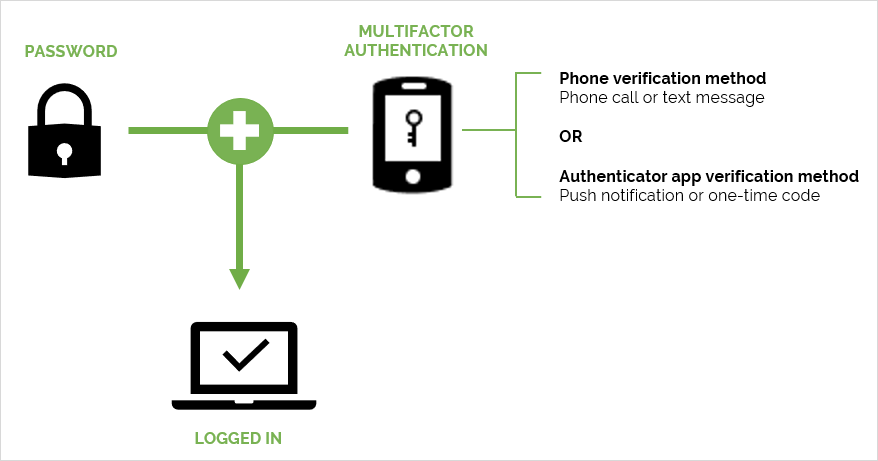
What are the benefits of MFA ?
MFA increases security levels by:
- Adding a layer of protection to the end user’s account security against cyber attacks
- Ensuring users are who they say they are
Enables enterprise mobility as it works on any device (PC and mobile) from anywhere
Is a pre-requisite for a user to be fully autonomous in:
- Resetting a password (see MyPassword)
- Unlocking a Windows account (See MyPassword)
First MFA setup steps
There are 2 main authentication / verification methods:
- Authenticator App - best suited in low connectivity areas
- Phone (mobile)
Select the one that best suits your needs, work habits and connectivity area. Note that you may switch to the other verification method later on.
Step 1
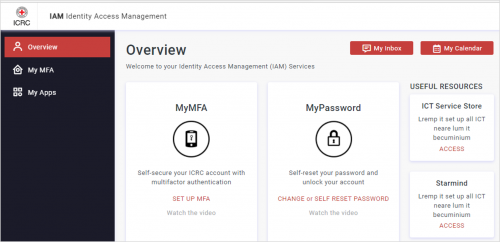
- Open a web browser
- Type https://mylogin.icrc.org
- You are now on the Identity Access Management (IAM) login portal through which you can access your MFA services
- Click on MyMFA in the center of the page
Step 2
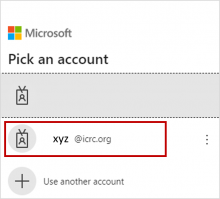
Select your ICRC account & enter your password (optional)
Step 3
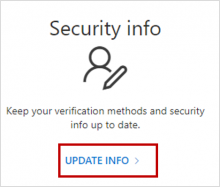
The MyAccount information panel displays.
Click on “UPDATE INFO” within the security info tile
Step 4
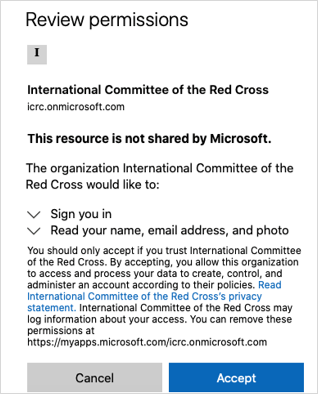
The ICRC Terms of use page displays. Scroll down the page and click on “Accept”.
If you decline them, you will not be able to proceed with the 2-step verification registration and you will not be able to access the ICRC applications & services that enforce strong authentication.
Step 5
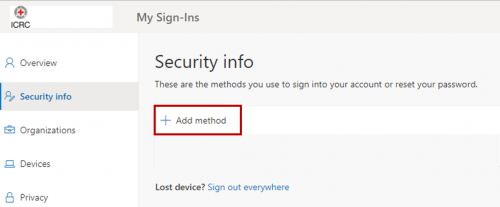
The MFA self-service registration portal displays. To register a 2-step verification method for your windows account,
Click on "+Add method” in the center of the page
Step 6
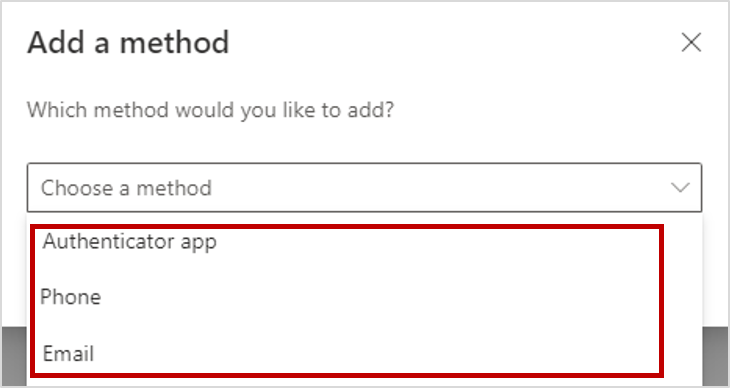
You are presented with a choice of 3 MFA verification methods:
- Authenticator app
- Phone
Authenticator app method:
You will need to install the Microsoft Authenticator app on your mobile phone. With this verification method, when you connect to an ICRC application or resource that supports MFA, you will use information provided through the Authenticator app on your mobile phone to validate your authentication
Phone method:
With this verification method, when you connect to an ICRC application or resource that supports MFA, you will either receive a phone call or a text message (SMS) to validate your authentication
Email method
With this verification method, when you connect to an ICRC application or resource that supports MFA, you will receive a one-time code by email to validate your authentication.
